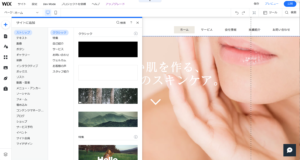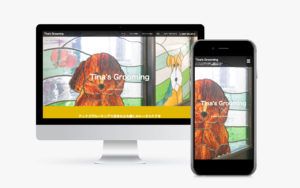ワードプレスでホームページを作った後、日々の更新をしたいがやり方がイマイチわからない。
そんな方向けに記事を書きたいと思います。
パソコンでGoogle Chromなどを開きます。
そして、ご自身のワードプレスのログイン用URLにアクセスしてください。
そして、Google Chromなどのブックマーク機能で次回からまた聞かなくても呼び出せるように登録しておきましょう。
ログインURLは、ホームページのURL/wp-admin/またはホームページのURL/wp-login.phpです。
https://sample.com/wp-admin/
このhttps://sample.comの部分をお客様のアドレスに変えて打ち込めばログインページが出てくるはずです。
わからなければ制作業者さんに聞いてみてください。
※出来ない場合はログインURLを意図的に変更している可能性があります(セキュリティー対策で)
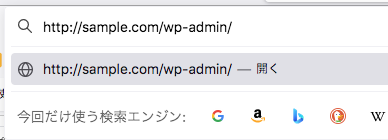
ワードプレスのログイン画面まで来れたら、IDとパスワードを入力しましょう。
これもホームページの制作業者さんにわからない場合は聞いてください。
ついでにログイン状態を保存にしておくと次回ログインする必要がなく便利ですが、PCを他者と共有して使ってる場合などはセキュリティーの問題もありますので注意してください。
ちなみにデフォルトで、ログイン状態を保存する期間は 14日間 です。
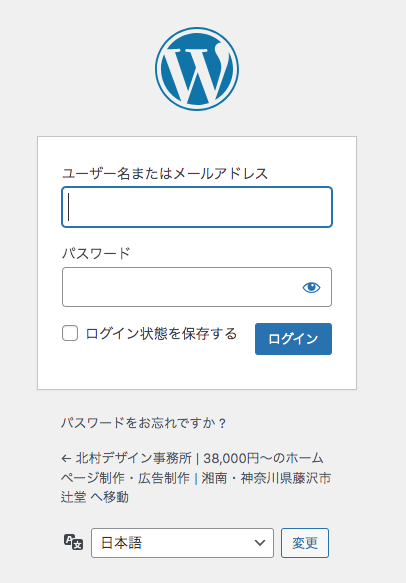
ダッシュボードとはなんぞ?と思われるかと思いますが、ログインして出てきたページがダッシュボードです。こんな感じの左にメニューバーがあるページです。その中に「投稿」という項目があるのでそちらをクリックしてください。
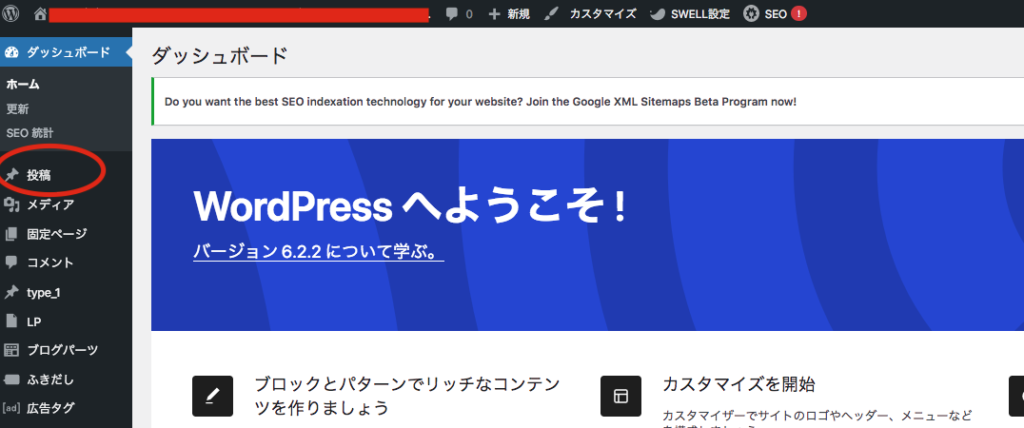
「投稿」をクリックすると投稿というタイトルの横に「新規追加」というボタンが表示されますのでそちらをクリックしてください。
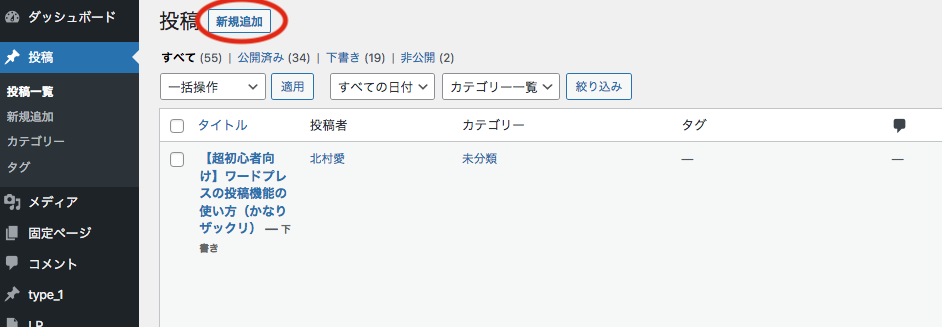
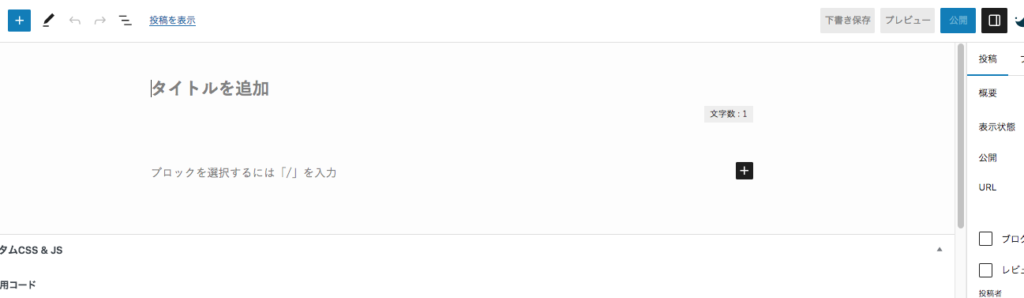
こんな感じの簡素な?ページがでてきます。ここに入力していきます。
「タイトルを追加」とうっすら灰色で書いてある場所にタイトルを入力します。
内容書くのは「ブロックを選択するには「/」を入力」ってうっすら書いてあるところなんですが・・・
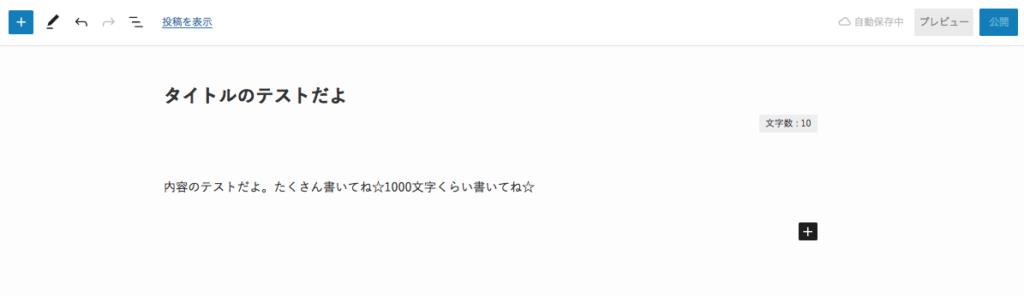
テキスト入力だけならこんな感じで簡単です。
ちなみに改行は「Shift」+「Enter」を押します。
えええ?な、、なに?どういうこと?って方もいると思います。最近の若者はパソコンを使わないらしいですからね、「Shift」+「Enter」と言われてもわからないという方がいるでしょう。
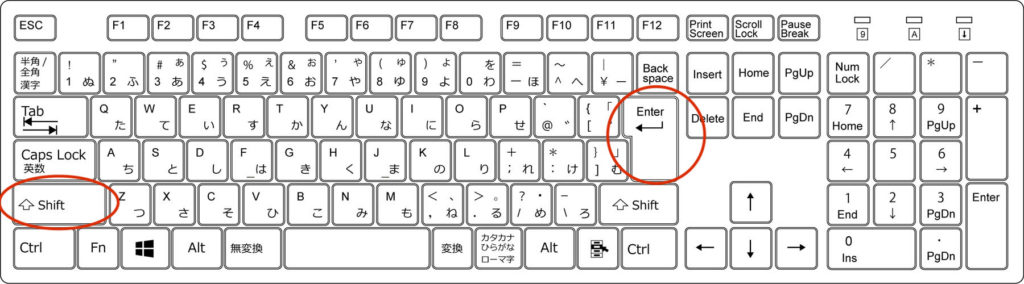
「Shift」+「Enter」はキーボードに複数ありますが、私は赤丸で示した場所を押しています。
この2つを同時に押ししてください。 順番に押してもダメです。
テキストだけだとなんか味気ないですよね。画像の1枚や2枚入れたいところです。
画像を入れるにはちょっと大変なのですが、まず、「+」ボタンをクリックします。
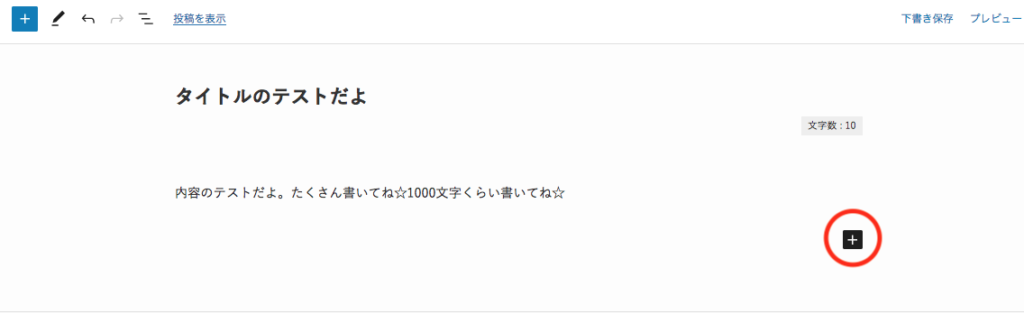
クリックすると以下のようなアイコン類が出てきますので、「画像」のアイコンを選択してください。
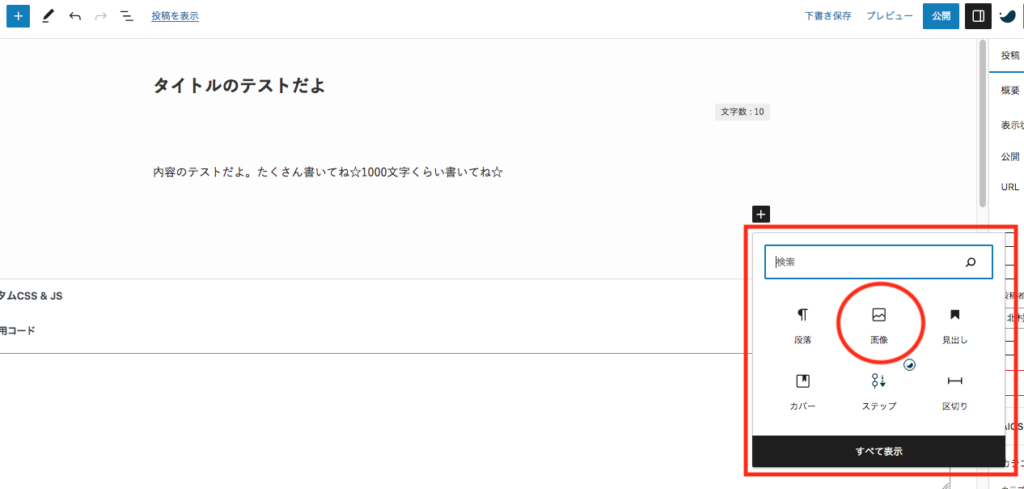
「画像」のアイコンないんだけど?って人は下の「すべてを表示」を押してね。
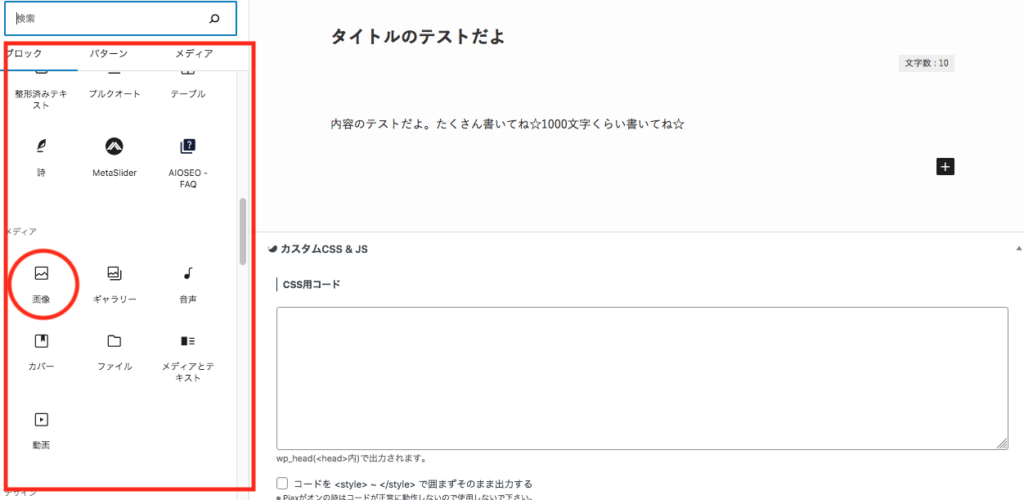
そこには「画像」アイコンが必ずあるはずです。
で、このアイコンをクリックするとどうなるかというと・・・
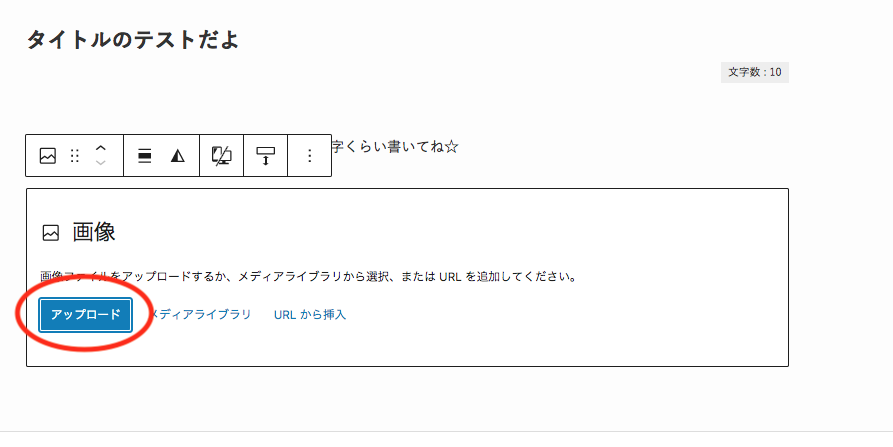
この「アップロード」ボタンをクリックします。
(ただし、もし既にWordPressにアップロード済みの画像があれば隣の「メディアライブラリ」ボタンを押してください)
写真のデータが入っている場所を探してください。「ピクチャ」フォルダに入れてあるなら、「ピクチャ」フォルダから、USBや外付けハードディスクに入っているならそちらを・・・画像をみなさんが入れてる場所までは把握できないのでこればかりはごめんなさい。
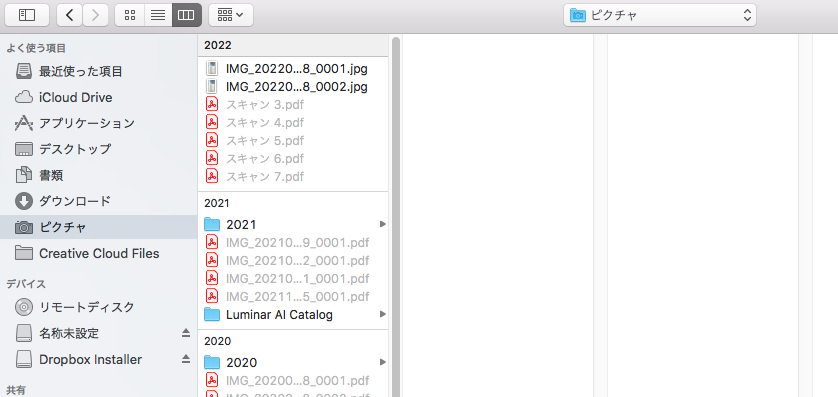
選んだら右下の「開く」ボタンを押してください。
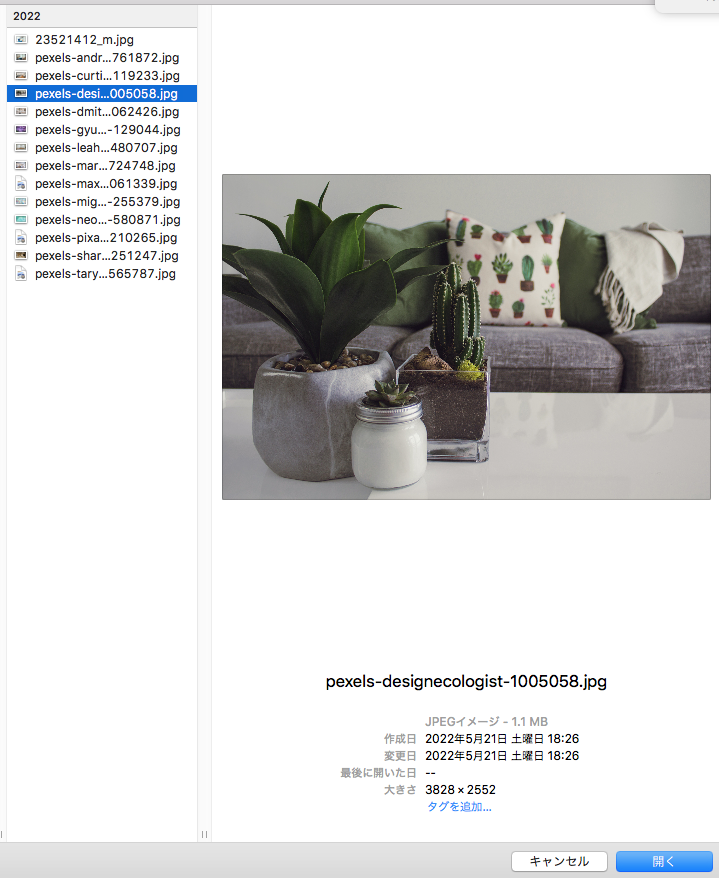
開いたら、あら不思議!写真がワードプレスに表示されています!!
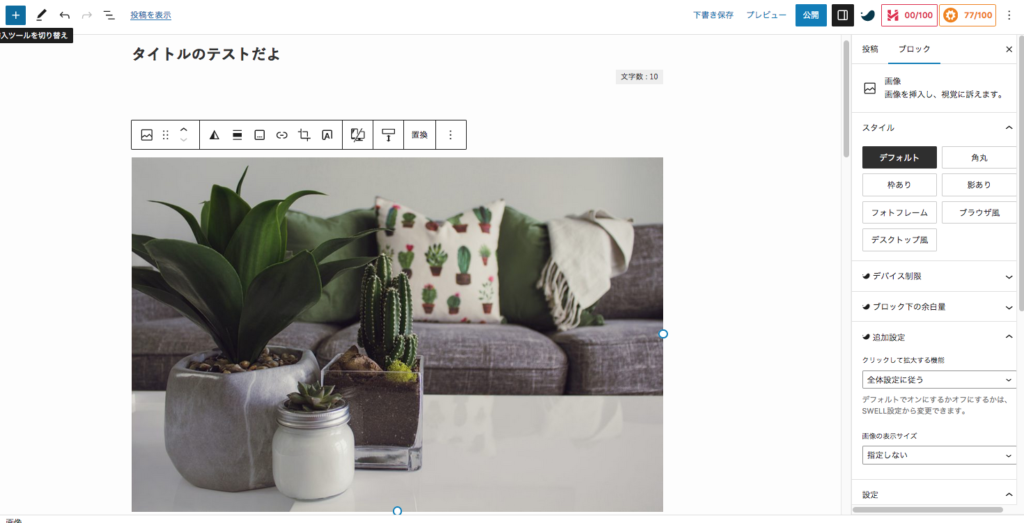
サイズ変更は右側の編集画面からできます。
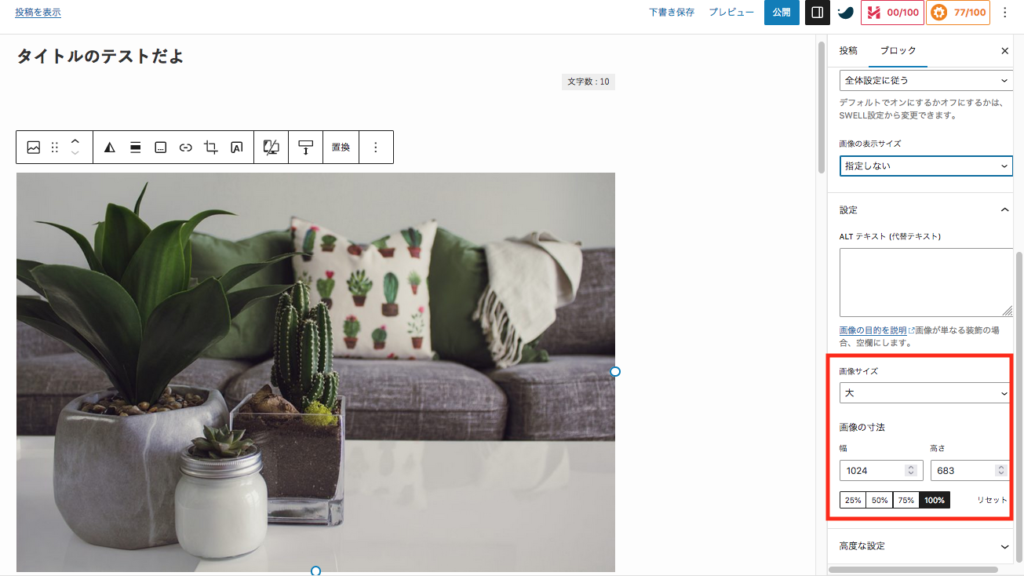
赤枠の部分を編集して好きなサイズに変更しましょう。大きめの画像が好まれる傾向ですので私はあまり小さくはしません。
ここまで出来たら投稿の準備をします。
右の編集画面の「ブロック」と書いてある部分が選択されていると思いますが、「投稿」の方に切り替えてください。
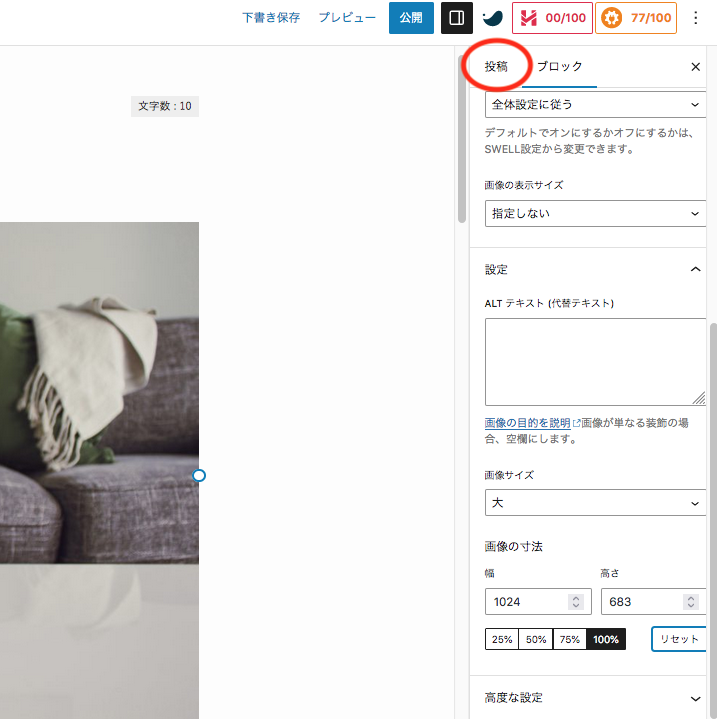
最低限やっていただきたいのはカテゴリー分けをしている場合は任意のカテゴリーにチェックを入れてください。今回は「ブログ」のカテゴリーにチェックを入れました。なににもチェックを入れないと「未分類」に分類されます。カテゴリーを増やしたい場合は「新規カテゴリーを追加」から。
今回詳しい説明は割愛します。
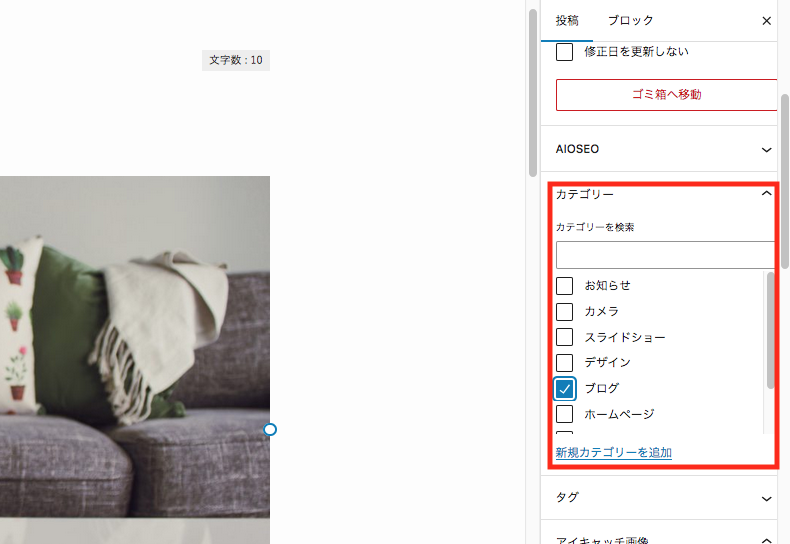
その次にアイキャッチ画像を選択します。アイキャッチとは、ページのメインとして一覧表示などの時に出てくる画像です。
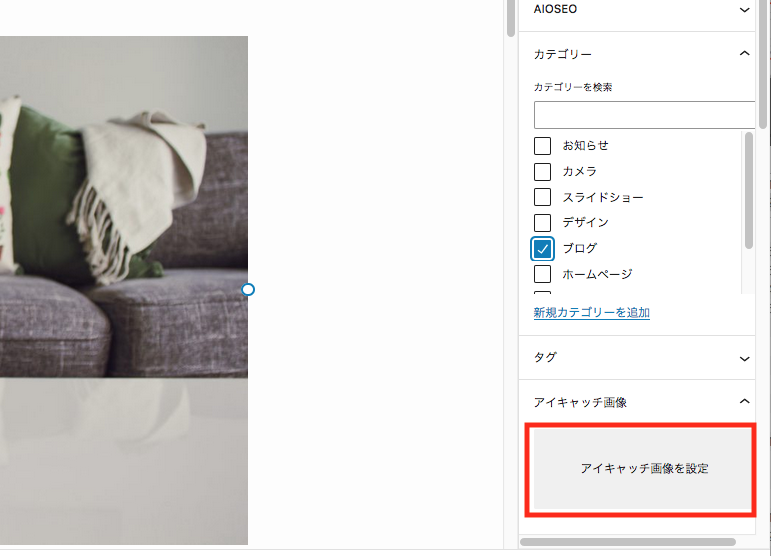
アイキャッチ画像を設定というボタンを押すと、過去にアップロードした写真一覧が出てくるのでそちらから任意の画像を選びます。
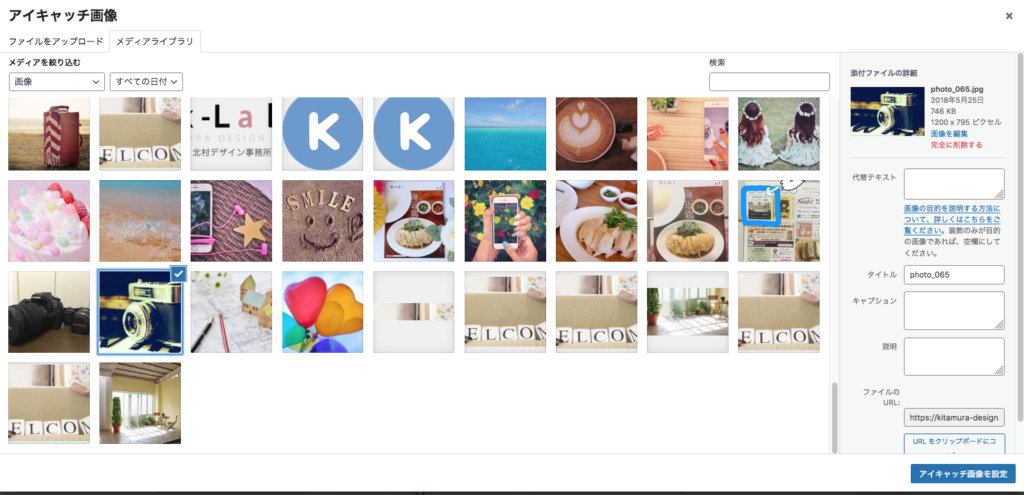
「アイキャッチ画像を設定」ボタンを押してください。複数選択はできません。
これで最低限の設定が完了です。
完了したら投稿を公開しましょう。右上の方に「公開」ボタンがあります。
公開前に見た目がどんな感じか見たい場合は隣の「プレビュー」ボタンを押してください。
途中で作業を中断する場合は「下書き保存」ボタンを押してください。
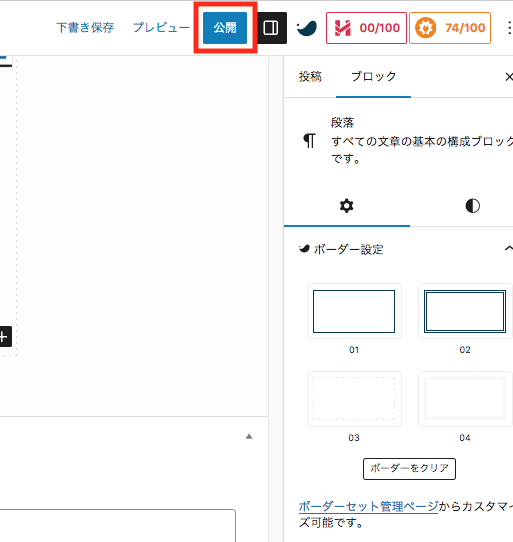
公開ボタンを押すと、もう一回確認ボタンが出るので「公開」を押してください。
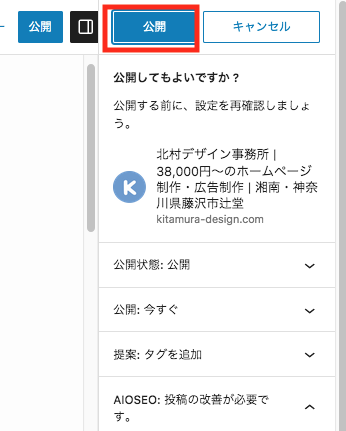
これで完了です。かなり、大雑把で最低限ですが、これで投稿はできます。
さらに色々できることがいっぱいあるんですが、それはまた後日!!
お疲れ様でした!!